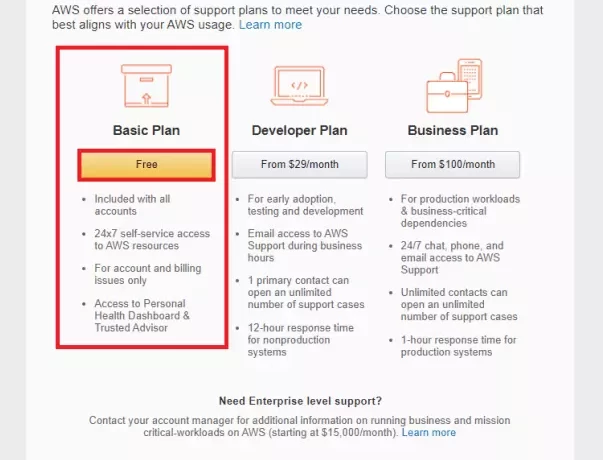
Hướng Dẫn Chi Tiết Thiết Lập CentOS Trên VPS Amazone: 10 Bước Đơn Giản & Hiệu Quả
Hướng Dẫn Chi Tiết Thiết Lập CentOS Trên VPS Amazone: 10 Bước Đơn Giản & Hiệu Quả
Giới thiệu về VPS Amazone và CentOS
VPS Amazone là một giải pháp máy chủ ảo phổ biến được nhiều người dùng lựa chọn để vận hành website, ứng dụng hoặc hệ thống phần mềm với hiệu suất cao và chi phí hợp lý. Trong đó, hệ điều hành CentOS được đánh giá rất cao do sự ổn định, bảo mật và khả năng tùy biến phù hợp cho các môi trường server.
Mục lục
- Giới thiệu về VPS Amazone và CentOS
- Bước 1: Chuẩn bị SSH Client và file key
- Bước 2: Chuyển đổi file PEM sang PPK với PuTTYgen
- Bước 3: Lưu lại file private key
- Bước 4: Kết nối SSH vào VPS bằng PuTTY
- Bước 5: Cài đặt HocVPS Script tự động cho CentOS
- Bước 6: Mở port trên VPS Amazone
- Bước 7: Quản lý file trên VPS bằng HocVPS và WinSCP
- Sử dụng File Manager của HocVPS
- Sử dụng WinSCP cho sFTP chuyên nghiệp
- Phân quyền thư mục
- Câu hỏi thường gặp (FAQ)
- Kết luận
- #2 – Cài đặt HocVPS Script cho CentOS
- #3 – Mở port cho VPS Amazon
- #4 – Quản lý file trên VPS
- Bước 8: Cài đặt WordPress trên VPS CentOS
- Các bước cơ bản
- Lưu ý khi cài đặt WordPress trên VPS
- Bước 9: Thiết lập bảo mật và sao lưu VPS
- Các bước cần thiết
- Bước 10: Giám sát hiệu suất và vận hành VPS
- Công cụ giám sát phổ biến
- Câu hỏi thường gặp (tiếp)
- Kết luận
Việc thiết lập VPS CentOS trên Amazone có thể gây khó khăn cho những bạn mới bắt đầu, đặc biệt khi không biết cách kết nối SSH, cấu hình firewall hay quản lý file hiệu quả. Bài viết này sẽ giúp bạn từng bước làm chủ VPS CentOS một cách nhanh chóng và an toàn.
Bước 1: Chuẩn bị SSH Client và file key
Để kết nối với VPS Amazone, bạn cần có phần mềm SSH Client hỗ trợ giao thức kết nối bảo mật. Với người dùng Windows, PuTTY là lựa chọn phổ biến nhất, trong khi Mac hoặc Linux có thể dùng terminal mặc định hoặc vSSH.
Ngoài ra, bạn cần có file .pem (Private Key) được cung cấp khi tạo VPS trên Amazone. File này sẽ dùng để xác thực đăng nhập thay vì mật khẩu thông thường.
Bước 2: Chuyển đổi file PEM sang PPK với PuTTYgen
File .pem chưa thể sử dụng trực tiếp trên PuTTY, do đó bạn phải chuyển đổi sang định dạng .ppk bằng công cụ PuTTYgen. Các bước thực hiện như sau:
- Mở PuTTYgen (Menu > PuTTY > PuTTYgen).
- Chọn “Load” và tìm đến file .pem đã tải xuống khi tạo VPS.
- Nhấn “Save private key” để lưu lại file dưới dạng .ppk.
- Đặt tên file dễ nhớ và lưu lại máy tính.
Việc chuyển đổi này là bước quan trọng giúp PuTTY nhận diện khóa bảo mật đúng cách khi SSH vào VPS.
Bước 3: Lưu lại file private key
Sau khi convert, bạn cần lưu file .ppk ở nơi dễ tìm kiếm để sử dụng khi cấu hình PuTTY cho lần kết nối sau. Không nên chia sẻ hoặc lưu ở nơi không an toàn để tránh rủi ro mất quyền truy cập VPS.
Bước 4: Kết nối SSH vào VPS bằng PuTTY
Mở phần mềm PuTTY và điền các thông tin cần thiết:
- Host Name (or IP address): Nhập
centos@public_dnscủa VPS (ví dụ: centos@ec2-3-0-20-45.ap-southeast-1.compute.amazonaws.com). - Port: 22 (mặc định cho SSH).
- Trong mục Category > Connection > SSH > Auth > Browse đến file .ppk đã chuyển đổi.
Thông tin user cho các hệ điều hành khác nhau:
| Hệ điều hành | User name |
|---|---|
| Amazon Linux 2/AMI | ec2-user |
| CentOS AMI | centos |
| Debian AMI | admin hoặc root |
| Fedora AMI | ec2-user hoặc fedora |
| RHEL AMI | ec2-user hoặc root |
| SUSE AMI | ec2-user hoặc root |
| Ubuntu AMI | ubuntu |
Nhấn “Open” để bắt đầu kết nối. Nếu thành công, cửa sổ terminal hiện lên sẽ yêu cầu bạn nhập mật khẩu hoặc xác nhận khóa.
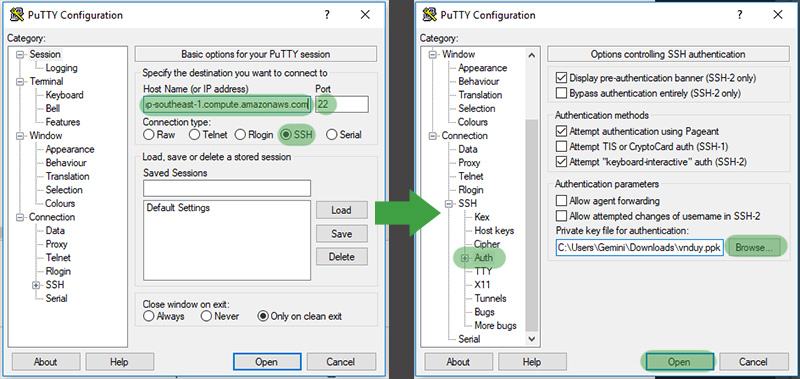
Bước 5: Cài đặt HocVPS Script tự động cho CentOS
HocVPS Script là một tập lệnh bash tự động cài đặt mọi thành phần cần thiết để vận hành VPS chỉ với một câu lệnh duy nhất. Đây là công cụ rất hữu ích cho người mới hoặc những ai muốn tiết kiệm thời gian cấu hình thủ công.
Các bước cài đặt:
- Đăng nhập SSH với quyền root:
sudo su - Chạy lệnh cài script HocVPS:
curl -sO https://hocvps.com/install && bash install - Trong quá trình cài đặt, bạn cần lựa chọn:
- Phiên bản PHP (khuyên dùng PHP 7.1 trở lên để hiệu suất tốt hơn).
- Tên miền chính dùng trên VPS.
- Port quản trị admin server (một port bí mật từ 2000-9999, dùng để truy cập phpMyAdmin, File Manager,…).
- Chờ đợi quá trình cài đặt hoàn tất (khoảng 3–5 phút).
Nếu thành công, bạn sẽ nhận được thông báo và thông tin quản lý VPS được lưu trong /root/hocvps-script.txt.
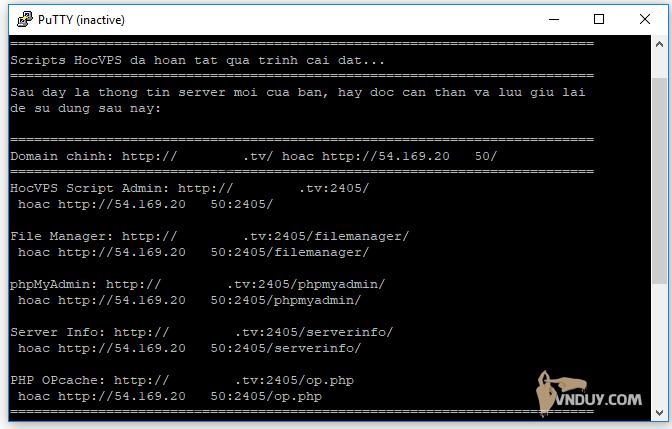
Bước 6: Mở port trên VPS Amazone
Mặc dù HocVPS đã mở các port cần thiết như SSH(2222), HTTP(80), HTTPS(443), một số nhà cung cấp như Amazone có firewall riêng giới hạn port mở mặc định.
Để mở thêm port thủ công:
- Đăng nhập vào trang quản lý Amazone Console:
https://console.aws.amazon.com/ec2/ - Vào phần Running Instances, chọn instance cần mở port.
- Click vào nhóm bảo mật (Security Group) của instance.
- Chọn tab Inbound, click Edit.
- Thêm các rule mới:
- HTTP (TCP, Port 80)
- Port admin của HocVPS (ví dụ 2222 hoặc port bạn chọn)
- HTTPS (TCP, Port 443)
- Lưu lại.
Các port này giúp bạn truy cập website, quản lý server qua giao diện web cũng như kết nối SSH an toàn.

Bước 7: Quản lý file trên VPS bằng HocVPS và WinSCP
Sử dụng File Manager của HocVPS
HocVPS tích hợp sẵn File Manager giúp bạn upload/download file dễ dàng qua trình duyệt web mà không cần cài thêm phần mềm FTP.
Sử dụng WinSCP cho sFTP chuyên nghiệp
WinSCP là phần mềm miễn phí cho phép bạn quản lý file qua giao thức sFTP an toàn:
- Tải WinSCP tại http://winscp.net/eng/download.php.
- Mở WinSCP và tạo kết nối mới:
- Host name: public DNS hoặc IPv4 Public IP của VPS
- Port: 2222 (port đã đổi khi cài HocVPS)
- User name: centos
- Private key: file .ppk đã chuyển đổi
- Nhấn Login để kết nối.
Phân quyền thư mục
Để tránh lỗi khi cài theme, plugin hay update WordPress báo yêu cầu FTP login, hãy chạy lệnh:
sudo chown -R <ten-user-ssh> /home/domain.com/public_html
hoặc nếu dùng nginx:
sudo chown -R nginx:nginx /home/domain.com/public_html
Câu hỏi thường gặp (FAQ)
1. Tại sao phải chuyển file .pem sang .ppk?
PuTTY không hỗ trợ trực tiếp file .pem nên cần chuyển sang .ppk để nhận dạng khóa khi kết nối SSH.
2. HocVPS Script có an toàn để dùng không?
HocVPS Script được nhiều người dùng đánh giá cao bởi tính tự động và an toàn nếu tải từ nguồn chính thống.
3. Có thể thay đổi port SSH mặc định không?
Có, việc thay đổi port SSH giúp giảm rủi ro bị tấn công brute force.
4. Làm sao để mở thêm port trên Amazone?
Bạn phải vào Security Groups trong Amazone Console và thêm rule ở phần Inbound rules.
5. Tôi quên mất file .ppk thì phải làm sao?
Bạn cần tạo lại key mới từ Amazone và chuyển đổi lại file .pem sang .ppk như bước ban đầu.
6. Có thể dùng phần mềm nào khác ngoài PuTTY để kết nối?
Có thể dùng OpenSSH trên Linux/Mac hoặc các client khác như MobaXterm, Bitvise SSH Client.
Kết luận
Việc thiết lập CentOS trên VPS Amazone không còn quá phức tạp nếu bạn làm theo từng bước hướng dẫn chi tiết trên đây. Từ chuẩn bị SSH Client, chuyển đổi khóa bảo mật, đến cài đặt tự động với HocVPS Script và mở port cần thiết đều được trình bày rõ ràng giúp bạn dễ dàng làm chủ server của mình nhanh nhất có thể.
Hãy nhớ bảo mật khóa riêng tư .ppk và thường xuyên cập nhật hệ thống để đảm bảo an toàn tối đa cho VPS của bạn.
pasted-text-160b233d-3302-4d6d-92f7-b75ee00cc57e.txt:
Hôm nay mình sẽ chia sẻ đến các bạn bài viết hướng dẫn thiết lập CentOS trên VPS Amazeone.
Trước khi bắt tay vào để thiết lập, các bạn hãy đọc lại bài viết ” Hướng dẫn đăng ký VPS Amazone miễn phí” để đăng ký cho mình một VPS nhé.
Có nhiều phần mềm SSH Client support bạn việc này. Với các bạn dùng window thì có thể dùng PuTTY. Mac/Linux thì có thể dùng vSSH hoặc dùng command line trực tiếp. Ở đây mình sẽ hướng dẫn sử dụng PuTTY.
Bước 1: Tải và cài đặt PuTTY bản mới nhất cho Windows tại đây
Bước 2: Sau khi cài xong thì mở PuTTYgen (Menu > PuTTY > PuTTYgen), chọn đến file .pem để convert sang file .ppk (file .pem là file tải về lúc tạo VPS)
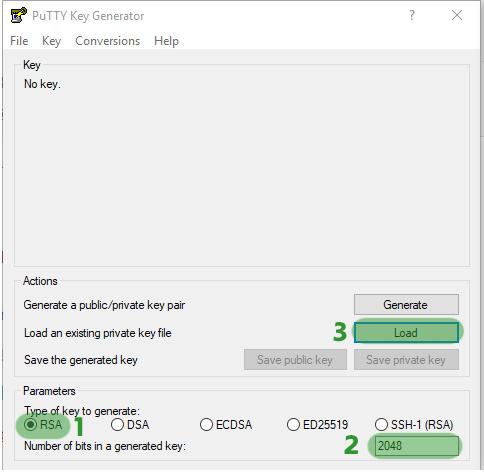
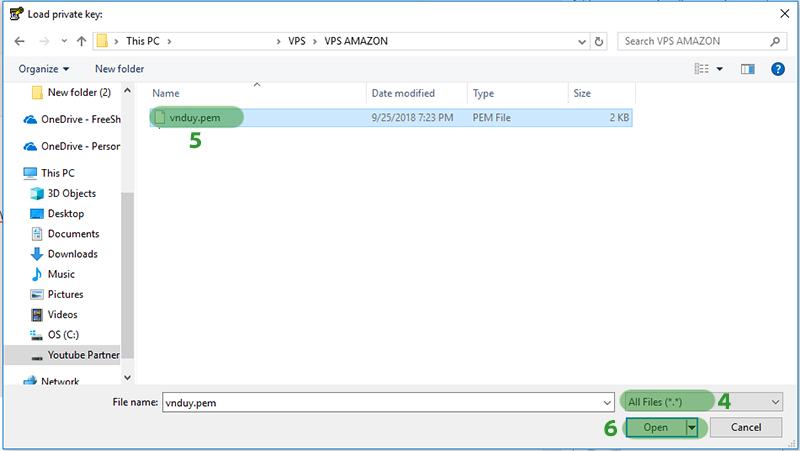
Bước 3: Sau khi chọn file và phần mềm convert xong thì ta lưu lại key: Save private key > đặt tên cho file > Save
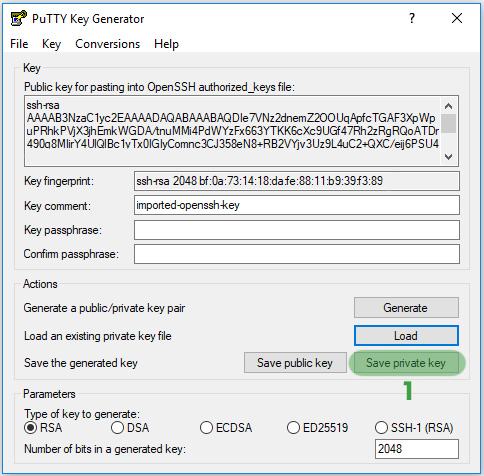
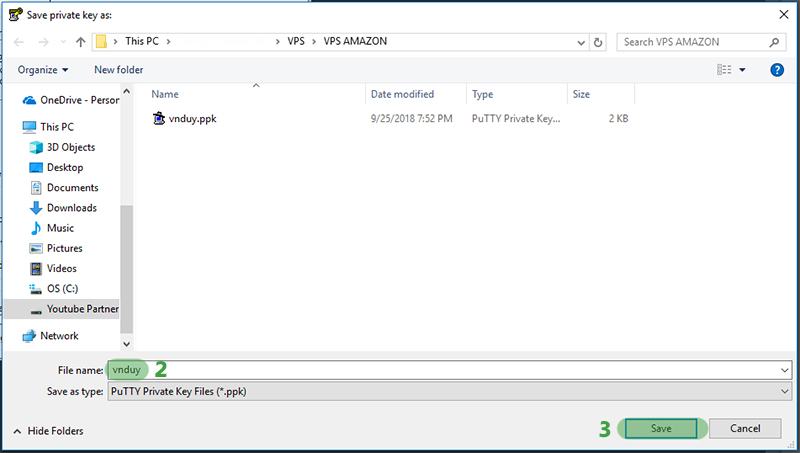
Bước 4: Mở phần mềm PuTTY lên (Menu > PuTTY > PuTTY). Nhập vào các thông tin như sau:
-
- Tại mục Category > chọn Session
- Host Name (or IP address): nhập vào centos@public_dns (VD: centos@ec2-3-0-20-45.ap-southeast-1.compute.amazonaws.com)
- Port: 22
- Note: user cho các hệ điều hành khác cho ai cần:
- Amazon Linux 2 và Amazon Linux AMI, user name đều là ec2-user
-
- Centos AMI, user name là centos
-
- Debian AMI, user name là admin hoặc root
- Tại mục Category > chọn Session
-
-
- Fedora AMI, user name là ec2-user hoặc fedora
-
- RHEL AMI, user name là ec2-user hoặc root
-
- SUSE AMI, user name là ec2-user hoặc root
- Ubuntu AMI, user name là ubuntu
-
- Tại mục Category > chọn Connection > SSH > Auth > browse đến file .ppk vừa convert ở trên
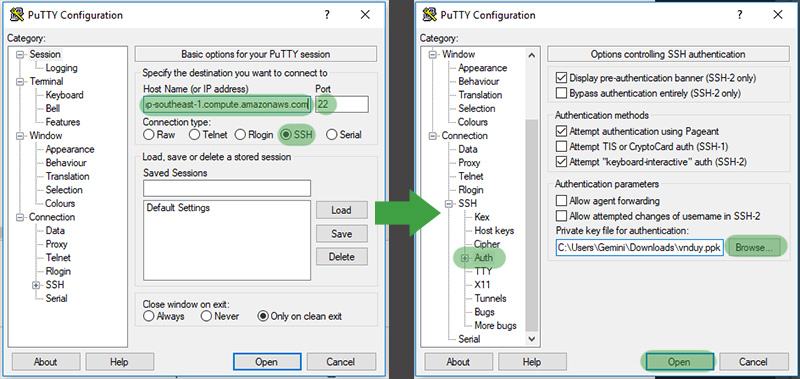
Bước 5: Nếu báo như ảnh dưới là đã kết nối thành công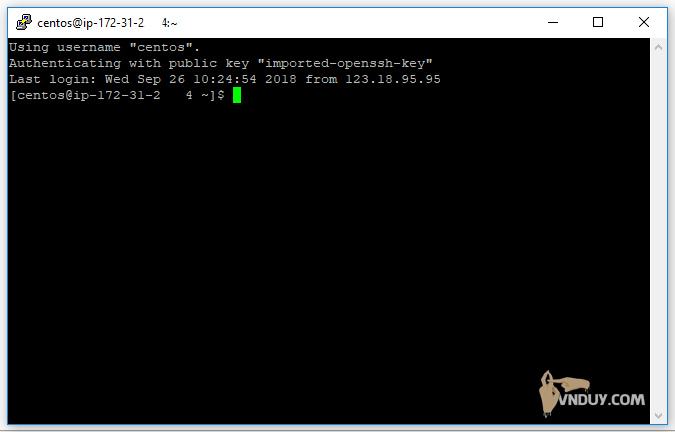
#2 – Cài đặt HocVPS Script cho CentOS
HocVPS Script là 1 bash script chạy trên SSH sẽ tự động cài đặt tất cả các thành phần cần thiết nhất cho VPS với một dòng lệnh duy nhất. Mình hay dùng HocVPS vì mọi thứ đều tự động, tiện cho người ít hiểu biết về VPS như mình. Ai rành về VPS thì cài thủ công mọi thứ sẽ tốt hơn 🙂
Kết nối SSH sử dụng ZOC Terminal hoặc Putty. Như ở trên mình có hướng dẫn dùng PuTTY nên dưới này mình sẽ tiếp tục sử dụng PuTTY.
- Cấp quyền root cho tài khoản bằng lệnh sau:
sudo su - Chạy tiếp lệnh sau để cài đặt HocVPS:
curl -sO https://hocvps.com/install && bash install - Chuẩn bị quá trình cài đặt:
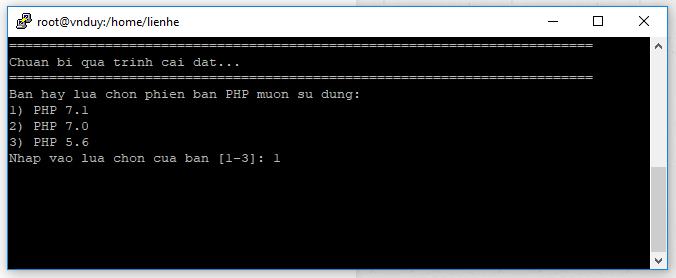
Trong bước này bạn cần lựa chọn:- Phiên bản PHP muốn sử dụng: nên dùng PHP 7.1, có hiệu suất gấp 3 lần so với phiên bản cũ 5.6.
- Tên miền chính sử dụng với VPS, có thể nhập có www hoặc không có www tùy mục đích sử dụng, script sẽ tự động redirect giúp bạn.
- Port admin quản lý server: là port bí mật (nằm trong khoảng 2000 – 9999, thay đổi được sau khi cài) dùng để:
- Truy cập link quản trị, có dạng: http//domain.com:port/
- Sử dụng phpMyAdmin, link dạng: http://domain.com:port/phpmyadmin/
- Quản lý File Manager, link dạng: http://domain.com:port/filemanager/
- Theo dõi tình trạng hệ thống, link dạng: http://domain.com:port/serverinfo/
- Theo dõi tình trạng Zend Opcache, link dạng: http://domain.com:port/op.php
- Sau đó, bạn cứ để cho script tự động thực hiện quá trình cài đặt, có thể mất từ 3 – 5 phút tùy cấu hình và network của VPS/Server.
- Cuối cùng, nếu không có vấn đề gì xảy ra, bạn sẽ nhận được thông báo cài đặt thành công và thông tin quản lý VPS như bên dưới. Đồng thời, thông tin này cũng sẽ được lưu trong file text có đường dẫn /root/hocvps-script.txt để bạn xem lại sau này.
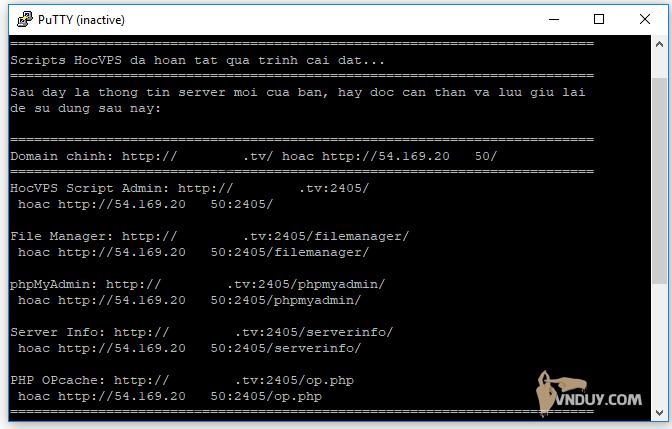
Vậy là server sẵn sàng để bạn sử dụng rồi đấy.
#3 – Mở port cho VPS Amazon
Mặc định, HocVPS Script đã mở các port cần thiết: SSH(2222), HTTP/HTTPS(80/443), HocVPS Admin… Tuy vậy, một số nhà cung cấp VPS (như Google Cloud, Amazon…) có thiết lập tường lửa riêng bên ngoài VPS và mặc định chỉ cho phép port SSH(22) và HTTP(80). Mở port thủ công bằng cách sau:
Phần này thực hiện trên website https://console.aws.amazon.com/ec2/
Bước 1: bạn cần đăng nhập vào website console
Bước 2: Chọn mục “Running Instances” và chọn máy chủ bạn muốn mở port
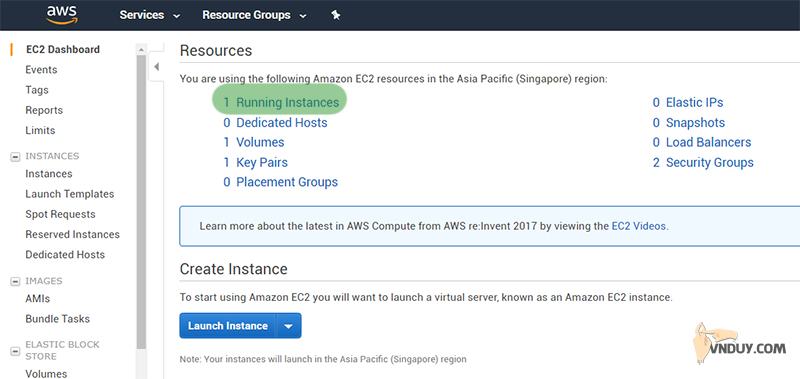
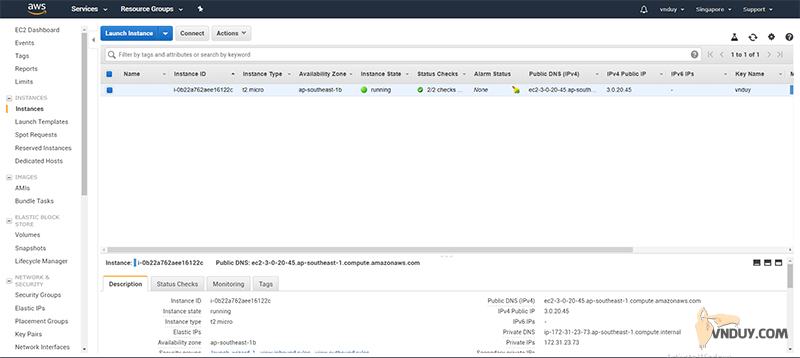
Bước 3: Ở cột “Security groups“, Click security group của instance được chọn, hệ thống chuyển sang màn hình “List Security Groups“
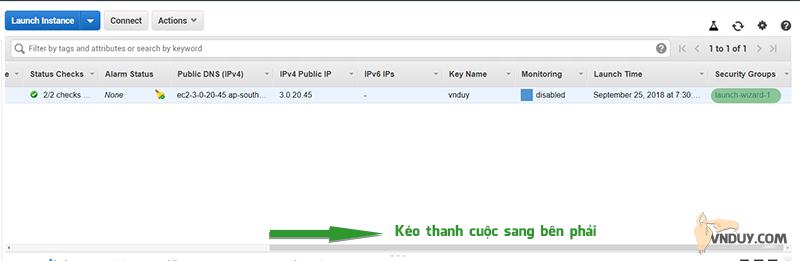
Bước 4: Click “Inbound” > “Edit“, sẽ có pop-up giống bên dưới được mở ra.

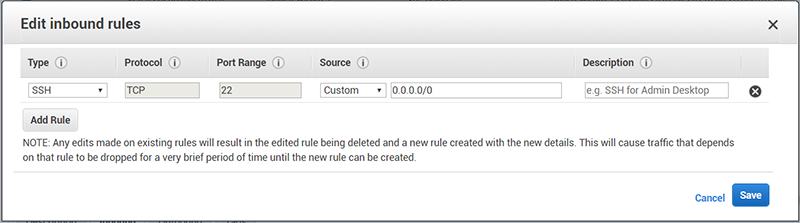
Bước 5: Ta sẽ mở luôn 3 port. Click “Add Rule” và chọn như sau:
- HTTP
- Port 2222
- Port Admin
- Port 443 (HTTPS)
- Type: HTTP
- Protocal: TCP
- Port Range: 80
- Source: Custom
—> Save lại
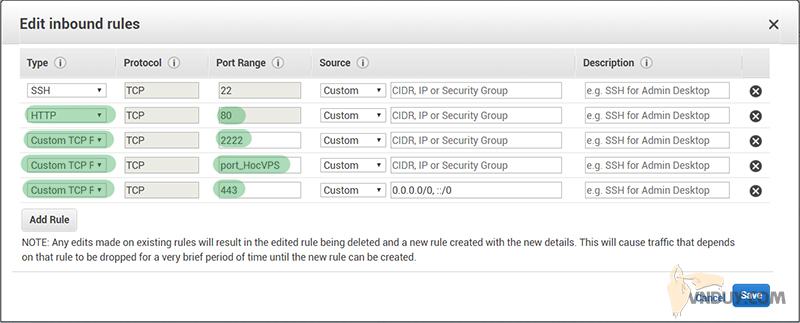
#4 – Quản lý file trên VPS
– Để upload hay download file trên VPS, ta có thể dùng luôn File Manager của HocVPS:
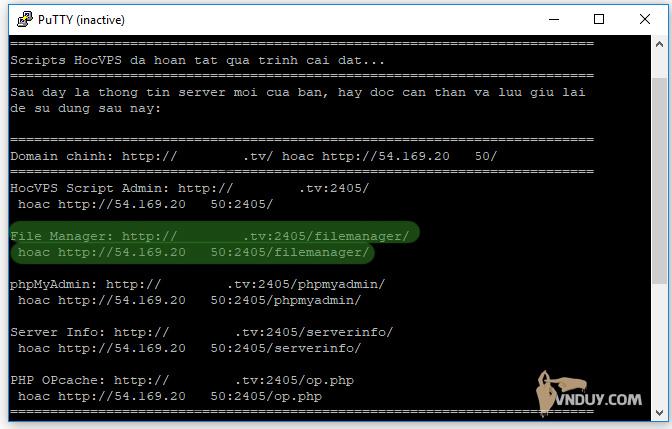
– Hoặc nếu ai đã từng dùng host thì quá quen với các phần mềm FTP như FileZilla, CuteFTP, … nhưng với VPS thì ta phải dùng các phần mềm hỗ trợ sFTP. Trong bài này mình hướng dẫn sử dụng WinSCP nhé.
Có một vấn đề bạn cần quan tâm là phân quyền để upload file lên thư mục home/domain.com/public_html bạn chạy dòng lệnh bên dưới.
sudo suchown -R <ten-user-ssh> /home/domain.com/public_htmlNếu bạn cài plugin, theme, update wordpress mà bị yêu cầu đăng nhập FTP thì bạn dùng dòng lệnh này trên SSH để cấp quyền, lần sau nó sẽ không hỏi lại nữa:
sudo suchown -R nginx:nginx /home/domain.com/public_html - Tải xuống và cài đặt WinSCP từ http://winscp.net/eng/download.php
- Khởi động WinSCP
- Tại màn hình đăng nhập của WinSCP , nhập vào như sau :
– Host name : nhập vào < strong >public DNS hoặc < em >< strong >IPv4 Public IP
– Port : < em >< strong >2222 (do ở trên mình cài HocVPS nên port đã thay đổi từ 22 sang 2222 )
– User name : < em >< strong >centos
Và thêm file < strong >.ppk đã được convert bằng < strong >PuTTYgen ở trên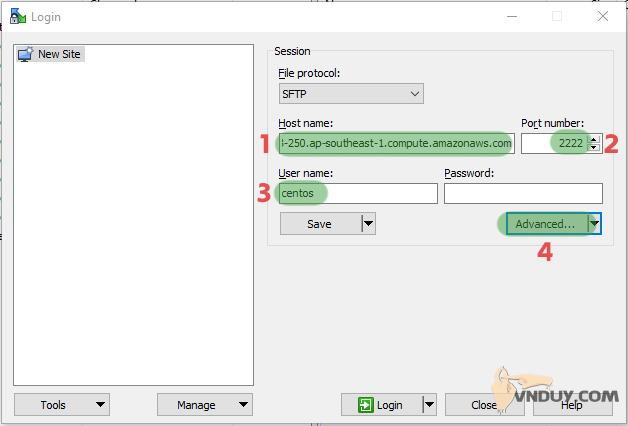
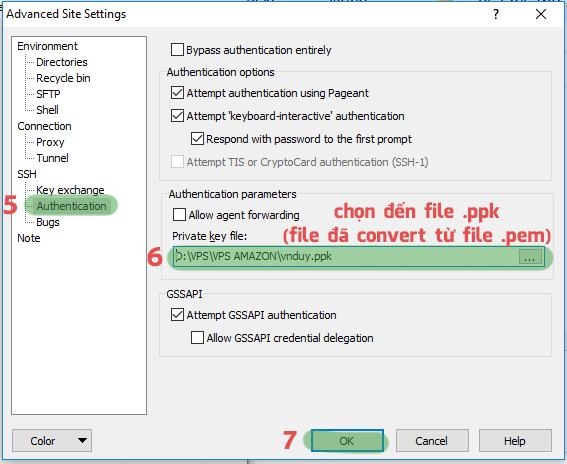 < li >Ấn < strong >OK xong thì chọn < strong >Login , nếu có yêu cầu xác nhận gì thì cứ chọn < strong >Yes hết nhé . Nếu đăng nhập thành công thì nó sẽ thế này : < br />< img class = “aligncenter “src = “https://lyhieu.com/wp-content/uploads/2025/02 /10-amazing-gadgets-you-can-buy-right-now-4bTl.jpg “/>
< li >Ấn < strong >OK xong thì chọn < strong >Login , nếu có yêu cầu xác nhận gì thì cứ chọn < strong >Yes hết nhé . Nếu đăng nhập thành công thì nó sẽ thế này : < br />< img class = “aligncenter “src = “https://lyhieu.com/wp-content/uploads/2025/02 /10-amazing-gadgets-you-can-buy-right-now-4bTl.jpg “/>
< p >Đến đây rồi thì các bạn up source lên cài WordPress hoặc up file backup lên rồi extract ra dùng nhé .
Bước 8: Cài đặt WordPress trên VPS CentOS
Sau khi đã hoàn tất việc quản lý file và upload source code WordPress lên thư mục /home/domain.com/public_html, bạn có thể bắt đầu quá trình cài đặt WordPress như trên các hosting thông thường.
Các bước cơ bản:
- Mở trình duyệt và truy cập vào tên miền hoặc IP của VPS.
- Giao diện cài đặt WordPress sẽ hiện ra, bạn chọn ngôn ngữ và điền các thông tin cơ bản như:
- Tên cơ sở dữ liệu (Database name)
- Tên đăng nhập database (Database username)
- Mật khẩu database (Database password)
- Địa chỉ máy chủ database (thường là localhost)
- Nhấn “Submit” và tiếp tục theo hướng dẫn để hoàn tất cài đặt.
Lưu ý khi cài đặt WordPress trên VPS:
- Đảm bảo database đã được tạo sẵn và user có quyền truy cập.
- Cấu hình đúng port và hostname nếu bạn thay đổi port SSH hoặc database.
- Cấp quyền đúng cho thư mục
public_htmlđể WordPress có thể ghi file.
Bước 9: Thiết lập bảo mật và sao lưu VPS
Để VPS hoạt động ổn định lâu dài, bạn nên thiết lập các biện pháp bảo mật và sao lưu dữ liệu định kỳ.
Các bước cần thiết:
- Thay đổi port SSH: Tránh sử dụng port 22 mặc định để giảm nguy cơ bị tấn công.
- Sử dụng Firewall: Cấu hình tường lửa (firewall) trên VPS để chỉ cho phép các port cần thiết hoạt động.
- Cập nhật hệ thống: Thường xuyên chạy lệnh cập nhật CentOS:
sudo yum update -y - Thiết lập sao lưu tự động: Dùng các công cụ như rsync hoặc tạo snapshot trên Amazone để giữ bản sao VPS.
- Sử dụng phần mềm chống virus, quét mã độc: Đặc biệt nếu chạy website có lượng truy cập lớn.
Bước 10: Giám sát hiệu suất và vận hành VPS
Việc theo dõi hiệu suất server giúp bạn phát hiện sớm các vấn đề về tài nguyên, lỗi hoặc tấn công.
Công cụ giám sát phổ biến:
- HocVPS Admin: Đã được cài sẵn khi dùng HocVPS Script, cung cấp giao diện quản lý server qua port admin.
- htop, top: Công cụ dòng lệnh theo dõi CPU, RAM.
- Netdata: Phần mềm giám sát chi tiết tài nguyên hệ thống qua web.
- Logwatch hoặc Fail2ban: Giúp cảnh báo các hành vi đáng ngờ trên hệ thống.
Việc giám sát sẽ giúp bạn điều chỉnh cấu hình, nâng cấp tài nguyên hoặc khắc phục kịp thời các sự cố server.
Câu hỏi thường gặp (tiếp)
7. Làm thế nào để tạo database MySQL trên VPS CentOS?
Bạn có thể đăng nhập MySQL với lệnh mysql -u root -p, sau đó tạo database với câu lệnh:
CREATE DATABASE ten_database;
GRANT ALL PRIVILEGES ON ten_database.* TO 'user'@'localhost' IDENTIFIED BY 'matkhau';
FLUSH PRIVILEGES;
8. Có cần thiết phải dùng HocVPS Script không?
HocVPS giúp tự động hóa nhiều bước, tiết kiệm thời gian, phù hợp với người mới. Tuy nhiên, nếu bạn đã có kinh nghiệm có thể cấu hình thủ công để tùy chỉnh sâu hơn.
9. VPS bị lỗi kết nối SSH phải làm sao?
Kiểm tra firewall, port SSH, file key đúng chưa. Nếu lỗi vẫn xảy ra, thử reset lại instance hoặc sử dụng tính năng console trên Amazone.
10. Có thể chạy nhiều website trên cùng VPS không?
Hoàn toàn được, bạn chỉ cần cấu hình Virtual Host cho Apache/Nginx và tạo thư mục riêng cho từng site.
11. Làm sao tăng tốc VPS?
Sử dụng phiên bản PHP mới hơn, bật cache với Opcache hoặc Memcached, tối ưu database và giảm tải server.
12. Có thể cài phần mềm khác ngoài WordPress không?
Có, VPS CentOS rất linh hoạt, bạn có thể cài mọi phần mềm hỗ trợ Linux như Drupal, Joomla, Magento hay các ứng dụng backend.
Kết luận
Qua bài viết này, bạn đã được hướng dẫn đầy đủ 10 bước thiết lập CentOS trên VPS Amazone một cách chi tiết và dễ hiểu nhất. Từ việc chuẩn bị SSH Client, chuyển đổi khóa bảo mật, kết nối VPS, cài đặt HocVPS Script đến mở port, quản lý file và cài WordPress, tất cả đều được trình bày chi tiết nhằm giúp bạn làm chủ VPS nhanh chóng.
Việc sử dụng HocVPS giúp tiết kiệm thời gian và giảm thiểu sai sót khi cấu hình thủ công. Đồng thời, hướng dẫn mở port trên Amazone giúp VPS của bạn vận hành mượt mà hơn trong môi trường mạng thực tế. Cuối cùng, việc quản lý file qua WinSCP và triển khai WordPress là bước then chốt để biến VPS thành nền tảng vận hành website chuyên nghiệp.
Hãy nhớ luôn bảo vệ khóa riêng tư .ppk, cập nhật định kỳ hệ thống và giám sát hiệu suất để VPS hoạt động ổn định lâu dài. Chúc bạn thành công với dự án của mình!
Nếu bạn cần tìm hiểu thêm về cách đăng ký VPS miễn phí trên Amazone, xem bài hướng dẫn chi tiết tại:
Hướng dẫn đăng ký VPS Amazone miễn phí 1 năm

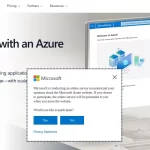

No Comment! Be the first one.